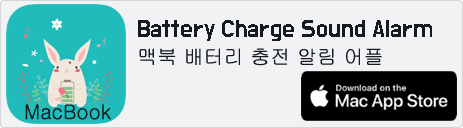[아마존 라이트세일 VPS 호스팅]워드프레스 비트나미 무료 SSL인증서 설치하는 방법
오늘 포스팅은 https 사용을 위한 SSL인증서 설치 방법에 대해 알아봅니다. 저번 포스팅에서 라이트세일에 워드프레스 인스턴스 생성 후 도메인 등록과 네임서버 등록까지 하였습니다.
HTTP로 접근하는 인터넷 도메인 주소의 경우, SSL인증서가 설치되지않은 사이트를 의미합니다. 이런 사이트들을 접근할 때 보안 경고창으로 이동하는 경우가 요즘들어 많이 발생하고 있어요
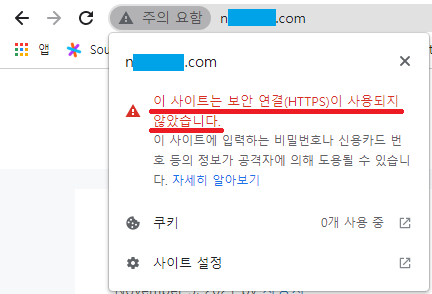
지난번에 도메인 주소만 비트나미 워드프레스 사이트에 연결하였기 때문에 위와 같이 “이 사이트는 보안 연결(HTTPS)이 사용되지 않았습니다. 이 사이트에 입력하는 비밀번호나 신용카드 번호 등의 정보가 공격자에 의해 도용될 수 있습니다” 라는 주의 페이지로 이동하게 됩니다.
크롬 브라우저 혹은 익스플로어 엣지 등의 브라우저에서 접속창에 url를 타이핑 후 접속하게 되면 아래와 같이 바로 웹사이트로 이동하지 못하게 되고, 고급 버튼을 누른 후 안전하지않음(으)로 이동 하기를 눌러야만 해당사이트로 이동하는 불편이 초래됩니다. 검색해서 유입된 방문자는 아마도 그냥 떠날 확률이 높습니다.
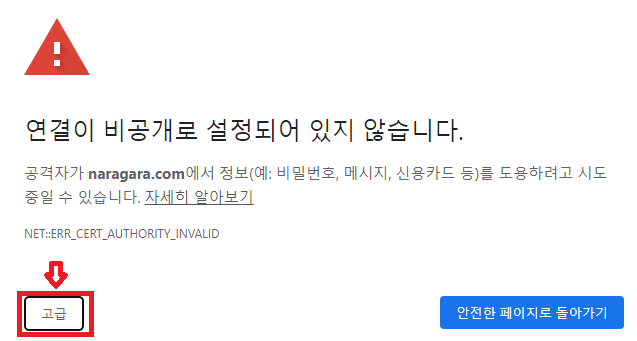
아마존 라이트세일은 무료 SSL인증서( 표준 Let’s Encrypt 인증서)를 제공하고 있습니다. 워드프레스를 선택하여 설치한 경우 무료로 이용할 수 있습니다.
설치과정은 아마존 공식 도움말을 참고하여 진행하였습니다.
Bitnami Stacks for Amazon Lightsail에 SSL 인증서 설치Internet Explorer에 대한 AWS 지원이 07/31/2022에 종료됩니다. 지원되는 브라우저는 Chrome, Firefox, Edge 및 Safari입니다. 자세히 알아보기
참고로 아마존 라이트세일에 설치한 워드프레스는 비트나미에서 제공해요. 무료 SSL인증서는 3개월 단위로 자동으로 업데이트 됩니다.
라이트세일 무료 SSL 인증서 설치 하는 방법
1. 라이트세일 접속 후 >_아이콘을 클릭하거나 워드프레스 인스턴스를 선택 후 Connect using SSH 버튼을 클릭합니다.
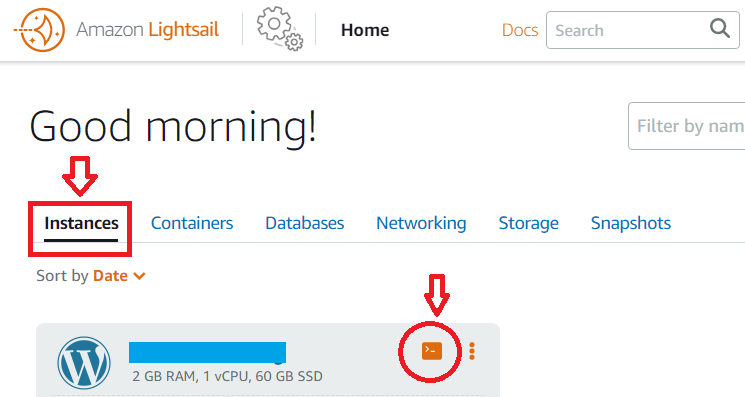
2. SSH 터미널창이 뜰거에요, 그러면 아래 명령어를 타이밍하여 SSL 인증서를 설치합니다.
sudo /opt/bitnami/bncert-tool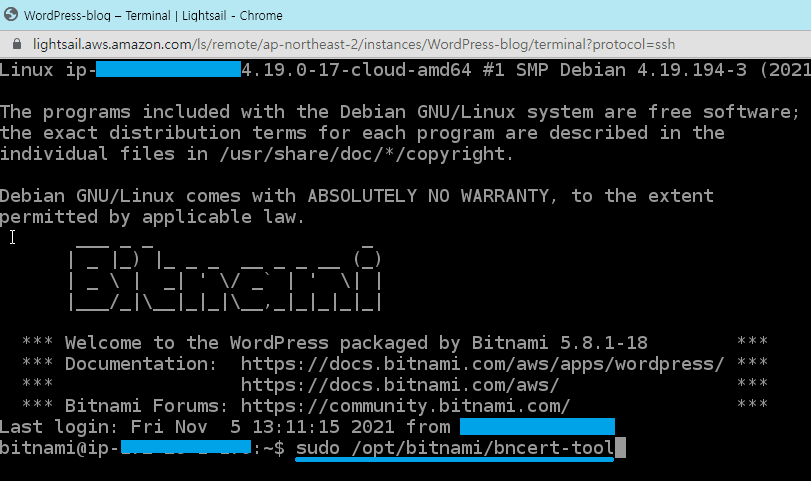
3. An updated version is available. Would you like to download it? You would need to run it m
anually later. [Y/n] 질문에 “Y”를 입력합니다.
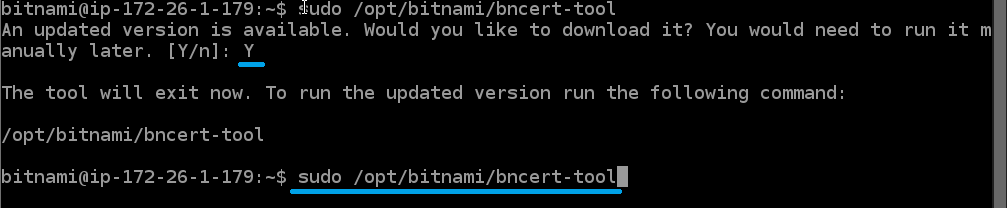
4. 그리고 다시 처음에 입력한 명령어를 입력 후 엔터키를 칩니다.
sudo /opt/bitnami/bncert-tool
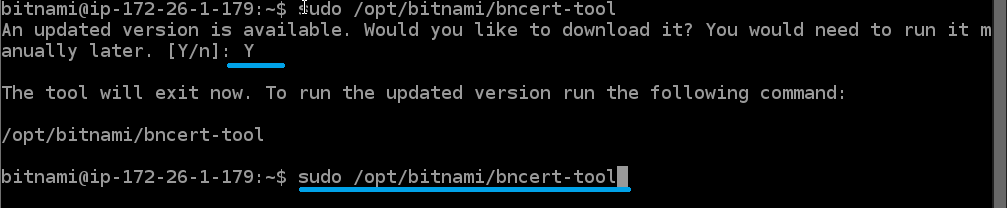
5. SSL을 적용할 도메인 주소를 입력하세요. 루트 도메인과 www가 붙은 서브 도메인 모두 입력해주세요.
| 도메인주소.com, www.도메인주소.com |
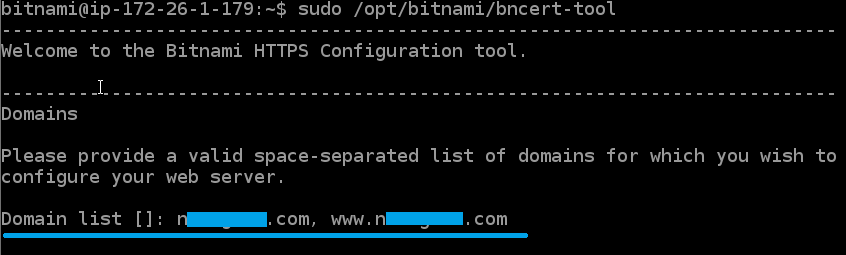
6. Enable HTTP to HTTPS redirection [Y/n] 질문에 무조건 “Y”를 입력합니다. 그리고 http 주소로 접속할 경우 https로 자동 리다이렉션합니다.
- Enable non-www to www redirection [Y/n] : www없이 도메인주소로만 접속시 자동으로 www를 붙은 도메인주소로 연결할 것인가에 대한 질문입니다.
- Enable www to non-www redirection [Y/n] : 위에꺼와 반대 개념입니다. 둘 중 하나만 y로 하세요.
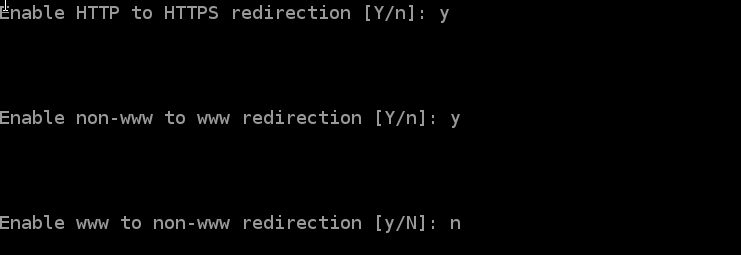
7. 지금까지 설정한 정보가 맞는지 확인하세요. 서버는 재시작 될 것입니다. 변경에 동의하시면 y를 입력하세요. 잘못되었다면, CTRL+C 를 눌러서 빠져나간 후 처음부터 다시 시작합니다.
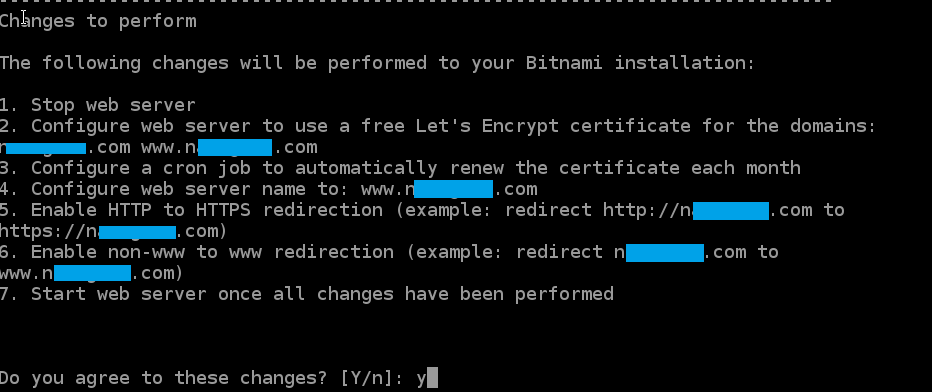
8.이메일를 입력하고, Let’s Encrypt 가입자 계약에 동의하느냐는 질문에 y를 입력합니다.
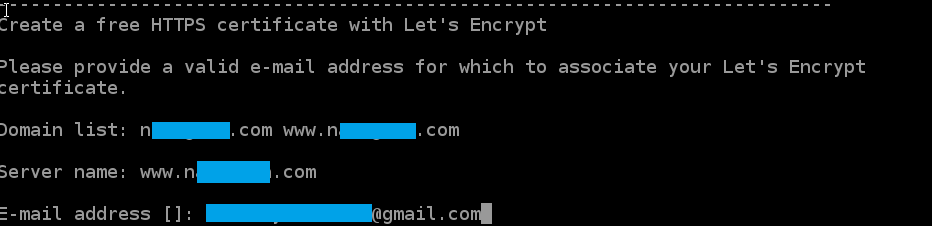

설치는 몇 분 안에 끝나고, 기존 설정파일들(httpd.conf, bitnami.conf, bitnami-ssl.conf, wordpress-https-vhost.conf, wordpress-vhost.conf)은 자동으로 백업됩니다.
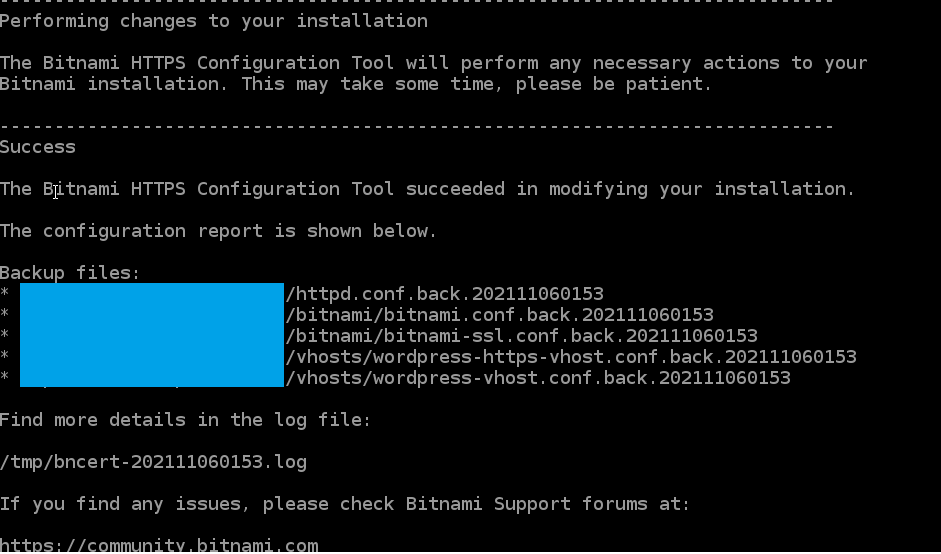
9. 정상적으로 SSL인증서가 설치되어 있는지 확인합니다. 크롬 브라우저나 인터넷 익스플로어을 열고 도메인 주소를 입력 후 웹사이트를 확인하세요. 브라우저 주소 창에 https://도메인주소.com으로 접속 되는지 확인합니다. 마지막으로 http://도메인주소.com 주소로 접근시 https로 리다이렉션 되는지 확인하면 됩니다.
아래와 같이 이 인증서가 만료되었거나 아직 유효하지 않습니다. 라는 주의요함 인증서 상태인 경우 별도의 설치가 필요합니다.
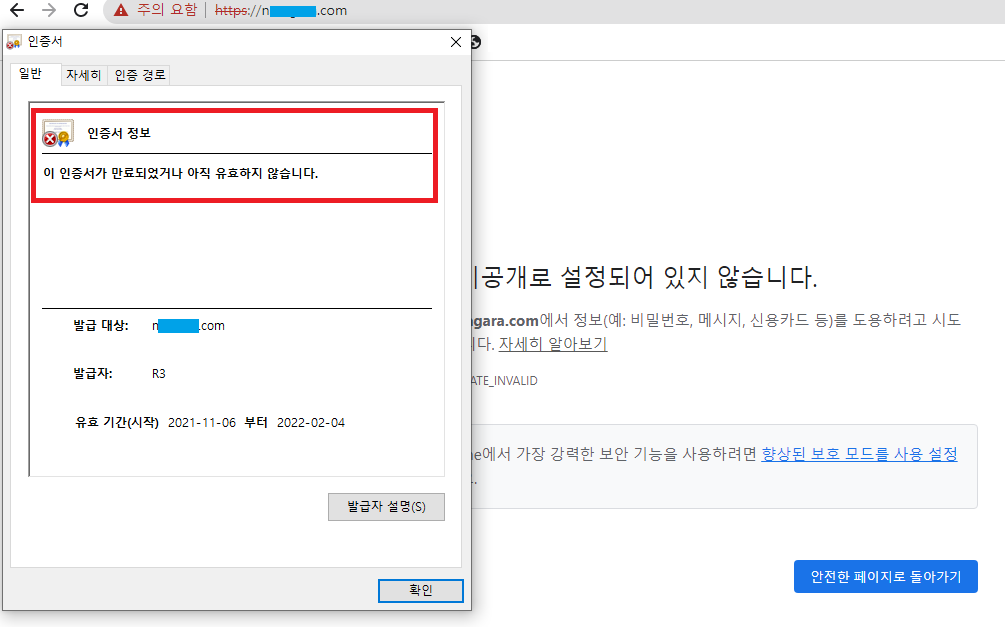
위와 같은 문제가 발생하는 이유는 Let’sEncrypt DST Root CA X3 루트 인증서가 만료되었기 때문입니다.
자세한 안내문은 아래 링크를 참고하세요.
DST Root CA X3 루트 인증서 만료 (2021년 9월)
https://letsencrypt.org/ko/docs/dst-root-ca-x3-expiration-september-2021/
지난 2021년 9월 30일, 수백만개의 사이트가 사용 중인 Let’s Encrypt의 DST Root CA X3라는 루트 인증서 중 하나가 09월 30일로 만료되고, 대다수의 기기에서는 ISRG Root X1 인증서가 신뢰 가능한 인증서로 등록되어있어서 접속이 가능한 상태이지만 문제는 구 버전의 안드로이드 기기에 있다.
즉, Windows나 업데이트가 되는 맥 등 최신 브라우저 및 기기들은 루트 인증서 목록에 ISRG Root X1 인증서가 있으므로 사이트 접속 시, Let’s Encrypt의 인증서를 신뢰하게 된다. 문제는 구형 브라우저나 업데이트가 되지 않는 IOT 기기 그리고, 펌웨어가 업데이트 되지 않는 구형 안드로이드 기기이다. 안드로이드의 경우, 업데이트가 2년 밖에 되지 않기 때문이다.
■ Let’s Encrypt (SSL 발급기관) 공지 내용 요약 안내
1) 루트 인증서 (DST Root CA X3)가 2021년 9월 30일부로 만료되었습니다. 이로 인한 대부분의 이용자에게는 영향이 없으나, 하위 버전의 OS를 이용하시는 경우에는 아래와 같은 메시지가 표시될 수 있습니다.
‘이 웹사이트의 보안 인증서에 문제가 있습니다.’ 또는 ‘연결이 비공개로 설정되어 있지 않습니다.’
이와 같은 경우에는 OS 업그레이드 또는 보안 업데이트를 통해서 해결할 수 있습니다.
■ 업데이트 필요 대상
1)Windows XP SP3 미만
2) Mac OS 10.12.1 미만
3) IOS10 미만
4) Android 2.3.6 미만
5) Mozilla Firefox 50.0 미만 등
(Windows10 이용자도 최신 업데이트까지 진행하여 주시기 바랍니다.)
■ 해결 방법
1) OS 또는 보안 업데이트(루트 인증서)를 최신 업데이트로 진행
2) 업데이트가 불가한 하위 OS를 이용하시는 경우에는 Mozilla Firefox 50.0 이상을 설치하여 이용하여 주시기 바랍니다. (크롬, 사파리, 엣지, 오페라, IE 등의 브라우저는 실행 중인 OS와 동일한 루트 인증서를 사용하기 때문에 OS 업데이트가 필요합니다.)
3) OS 업데이트가 어렵거나, 접속이 되지 않는 사이트의 경우 유료SSL 이용을 권장하여 드립니다.
4) 문제해결을 위해 ISRG Root X1 인증서를 한번 설치해야합니다.
[REFERENCE]
- https://lightsail.aws.amazon.com/ls/docs/en_us/articles/amazon-lightsail-quick-start-guide-wordpress
- https://aws.amazon.com/ko/premiumsupport/knowledge-center/linux-lightsail-ssl-bitnami/