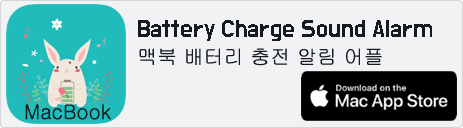워드프레스 블로그 구글 애널리틱스 연결 설정 하는 방법 & 몬스터 인사이트 설정 방법
워드프레스로 웹사이트 혹은 블로그를 만들었다면 여러가지 통계 정보를 확인하기위해 구글 애널리틱스에 연동하는 방법에 대해 알아봅니다.
기존에 애널리틱스를 가입한 후 관리자 계정을 만들었다는 가정에서 시작합니다.
계정이 없는 경우 애널리틱스에 로그인 후 왼쪽 하단에 관리메뉴를 누른 후 계정만들기를 클릭하여 먼저 생성해야합니다.
구글 애널리틱스 연결 설정 하는 방법
1.구글 애널리틱스 사이트(analytics.google.com)에 로그인 합니다.
2.왼쪽 하단에 톱니바퀴 모양의 아이콘이 붙은 관리 메뉴를 클립합니다.
3.워드프레스 블로그를 추가할 계정을 선택 합니다. ( 계정이 1개인 경우 무시하세요)
4.속성만들기 버튼을 클릭합니다. 속성만들기는 계정당 100개 까지 생성가능합니다.
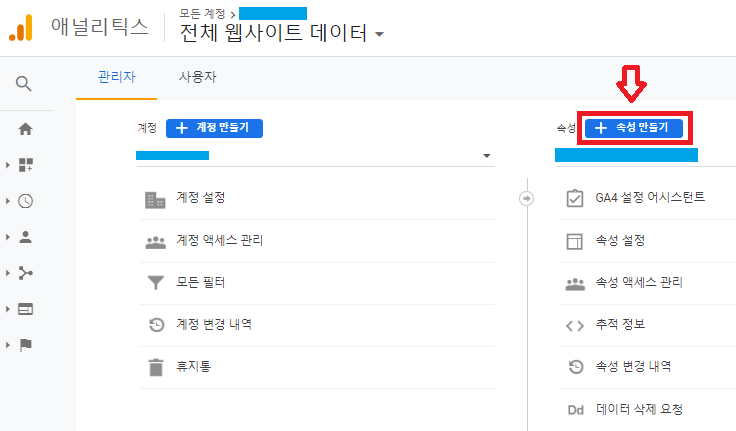
5.구글 애널리틱스가 개편되었기 때문에 반드시 Google 애널리틱스 4 속성을 만들어야합니다.
속성이름으로 “워드프레스 블로그 이름”을 입력하셔도 무방하며, 본인의 식별 방식으로 입력하셔도 됩니다.
보고 시간대는 대한민국을 선택합니다. 통화는 미국 달러 그대로 둡니다.
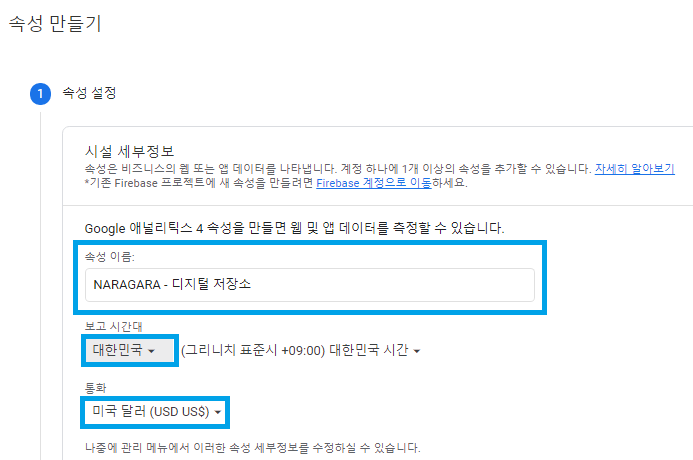
6.그리고 제일 중요한 작업이 있습니다.
반드시 “고급 옵션 보기” 버튼을 클릭합니다.
반드시 만들어야할 속성이 바로 유니버설 애널릭틱스 속성 만들기 입니다. 속성을 만들때 꼭 이 옵션을 활성화 후 웹사이트를 URL를 추가줍니다. 그래야 추적ID가 생성됩니다. 나중을 대비하여 Google 애널리틱스 4 속성과 유니버셜 애널리틱스 속성 둘 다 만들기를 선택합니다. 그리고 다음 버튼을 클릭하여 이동합니다. 유니버설 애널리틱스 속성 만들기를 반드시 해야 속성 선택 메뉴에서 추적 정보 메뉴가 생성이 됩니다. 추적 정보가 보이지 않는 분들은 잘 못 생성하신것이니 삭제 후 다시 만드세요.
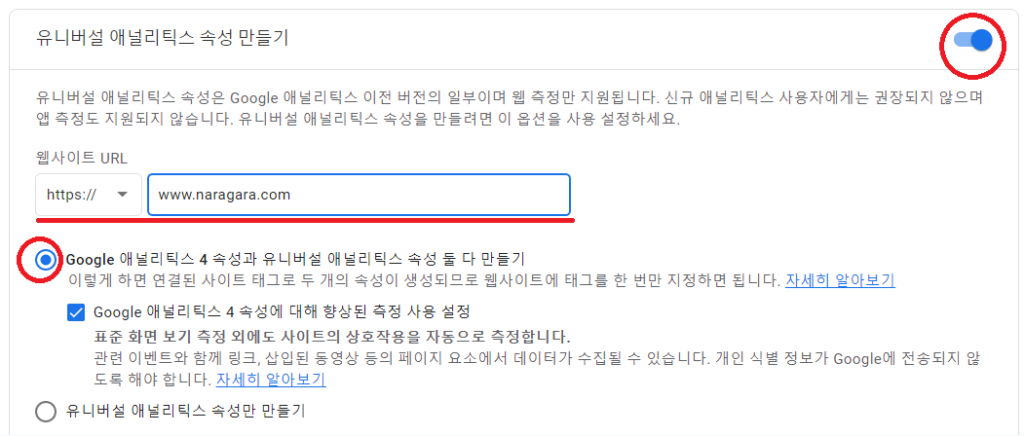
7.다음은 비즈니스 정보를 설정합니다. 본인의 워드프레스 블로그의 업종 카테고리를 선택합니다. 그 다음 비즈니스 규모를 선택하고, 비즈니스에서 Google 애널리틱스를 어떻게 사용할 계획인지 체크합니다. 그리고 만들기 버튼을 클릭합니다.

8.속성 생성이 완료되었습니다.
새롭게 측정ID 값이 추가되었습니다.
아래쪽에 추가설정 단락에서 “연결된 사이트 태그“를 클릭하면 UA로 시작하는 추적ID 확인이 가능합니다.
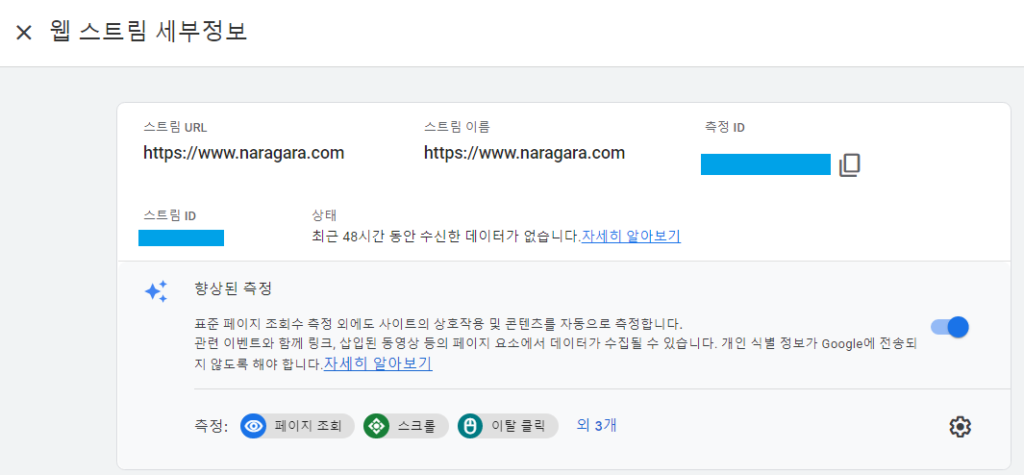
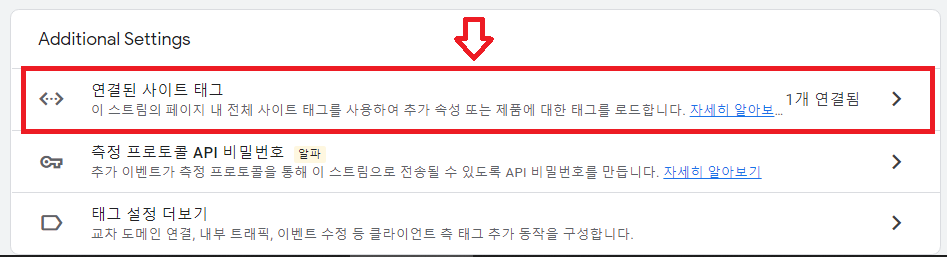
9. 태그 확인
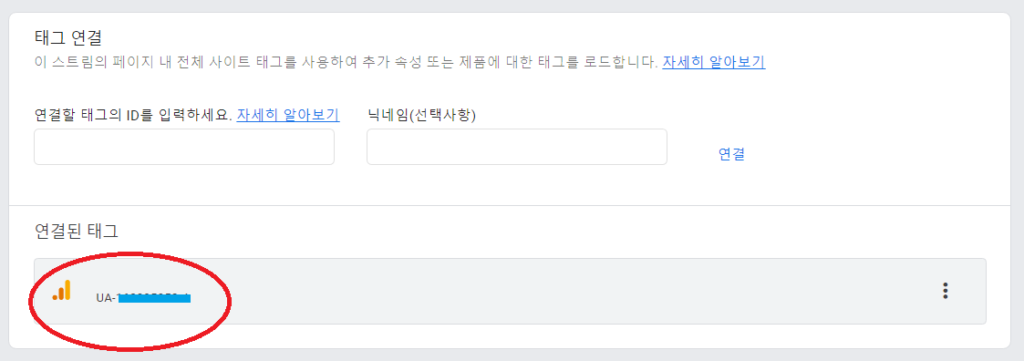
드디어 작업이 마무리 되었습니다.
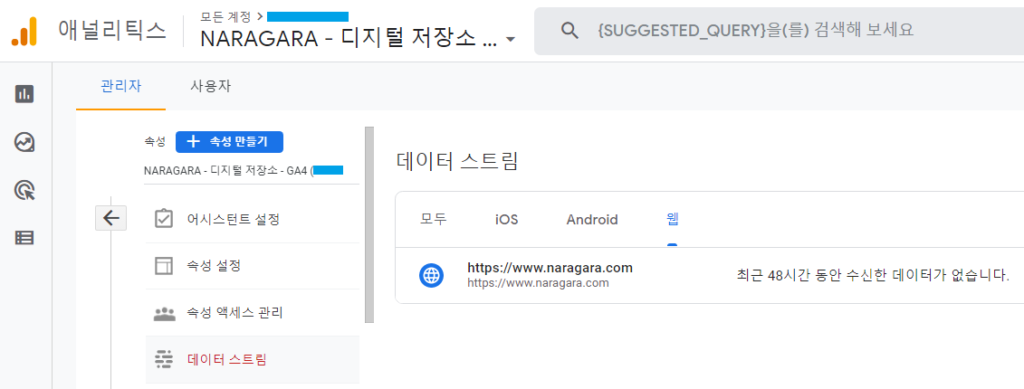
수고하셨습니다.
몬스터 인사이트(Monster Insights) 플러그인을 사용하는 경우에도 사전작업으로 미리 이 작업을 한 후에 연결해야하니 참고하세요.
The Best WordPress Analytics Plugin
Join 3,000,000+ Professionals who use MonsterInsights to Grow their Business with Confidence.
몬스터 인사이트 구글 애널리틱스 연결하는 방법
워드프레스 대시보드에서 상단에 떠 있을거에요. 플러그인을 설치하지 않은 경우에는 검색하여 설치하세요.
1.Connect MonsterInsights and Setyp Website Analytics 버튼을 클릭합니다.
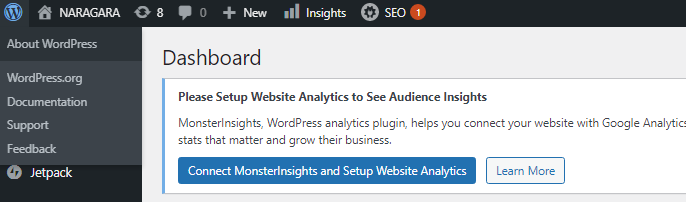
2.본인의 사이트가 어디에 적합한지 선택하세요. 그리고 난 후 Save and Contine 버튼을 클릭합니다.
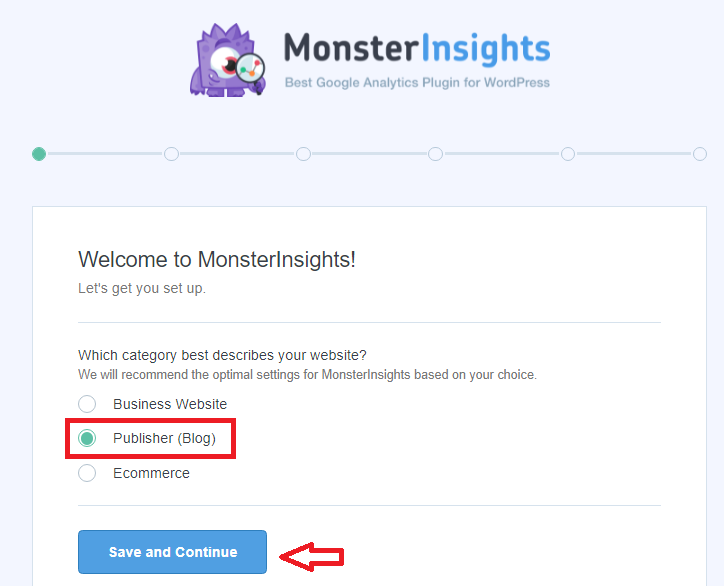
3.아래쪽에 무료 버전으로 진행합니다.
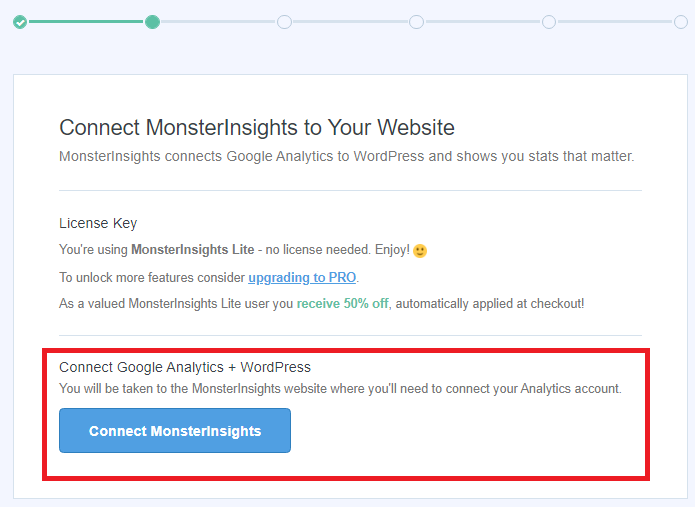
4.애널리틱스에 연결할 구글 계정을 선택하세요.
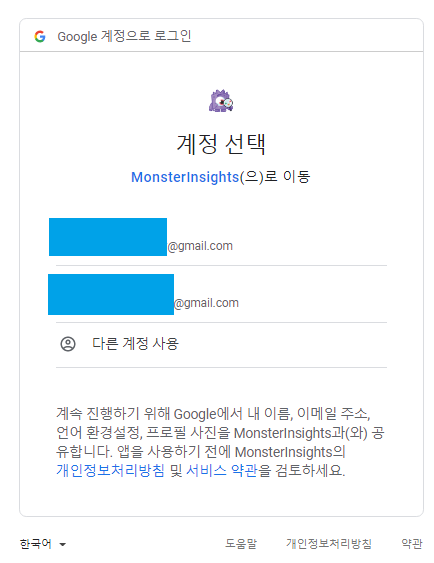
5.MonsterInsights에서 내 Google 계정에 액세스하려고 합니다. 화면이 뜨면 “허용”을 클릭하세요.
MonsterInsights에서 다음 작업을 할 수 있습니다.
 Google 애널리틱스 관리 요소 수정
Google 애널리틱스 관리 요소 수정 Google 애널리틱스 데이터를 보고 관리합니다.
Google 애널리틱스 데이터를 보고 관리합니다. 애드센스 데이터를 봅니다.
애드센스 데이터를 봅니다. 확인된 사이트에 대한 Search Console 데이터 조회 및 관리
확인된 사이트에 대한 Search Console 데이터 조회 및 관리 확인된 사이트에 대한 Search Console 데이터 조회
확인된 사이트에 대한 Search Console 데이터 조회
6.좀전에 구글 애널리틱스 사이트에서 만든 속성을 선택해줍니다. 그리고 Complete Connection 버튼을 클릭합니다.
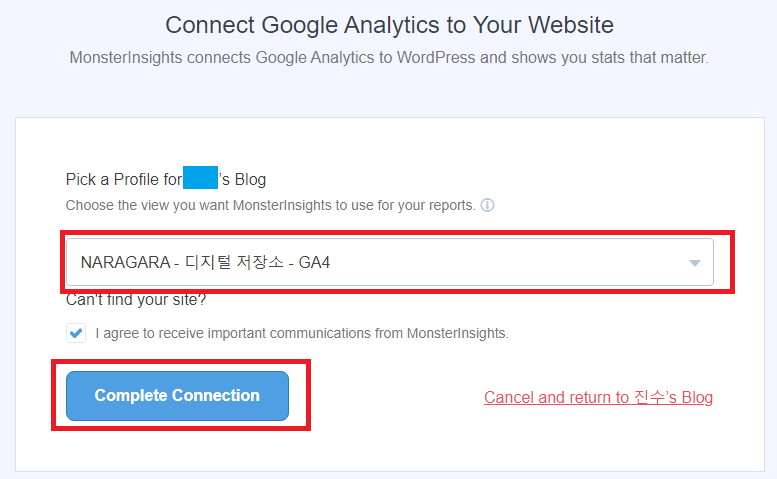
7.기본설정대로 두고 Save and Continue 버튼을 클리하여 다음으로 넘어갑니다.
8. WPForms이 필요하시면 설치하세요. 저는 스킵했어요.
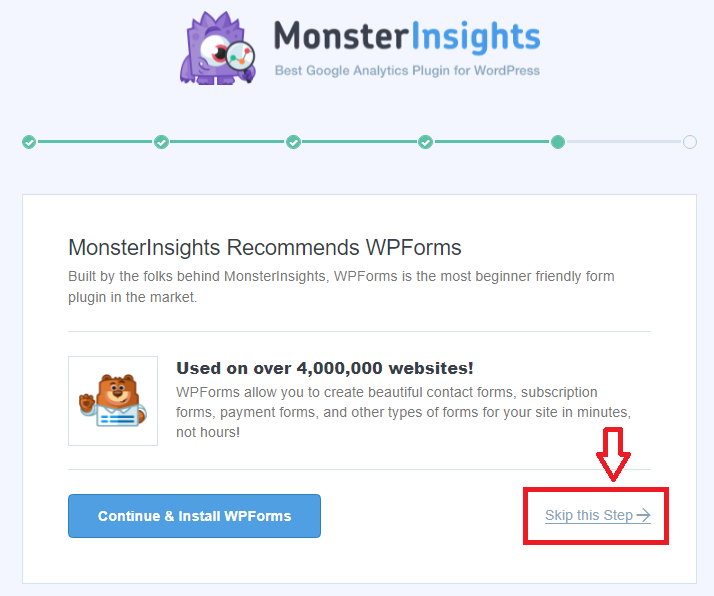
9. Finish Setup & Exit Wizard 버튼을 클릭하여 마무리합니다.
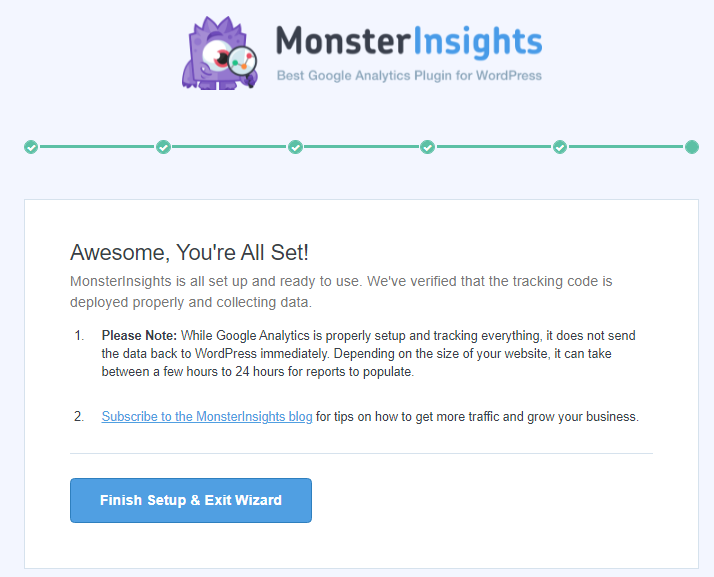
10. 설정이 완료되면 인사이트 설정페이지로 자동 이동됩니다.
Dual Tracking Profile 에서 UA-로 시작하는 태그를 입력 후 상단에 Save Change 버튼을 클릭하세요
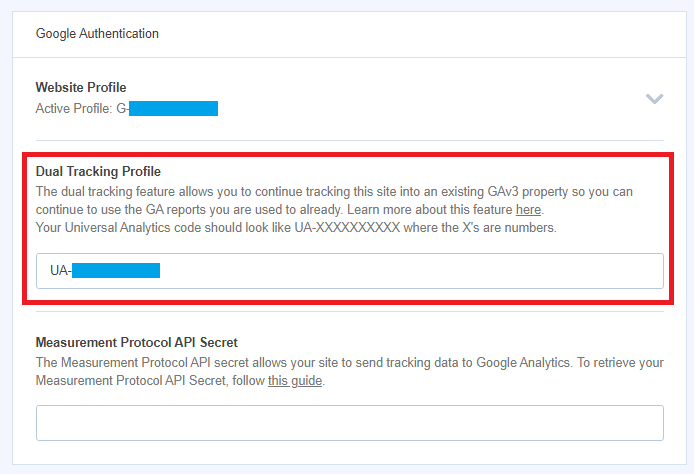
수고하셨습니다.~~~~ 오늘은 여기까지!!!!